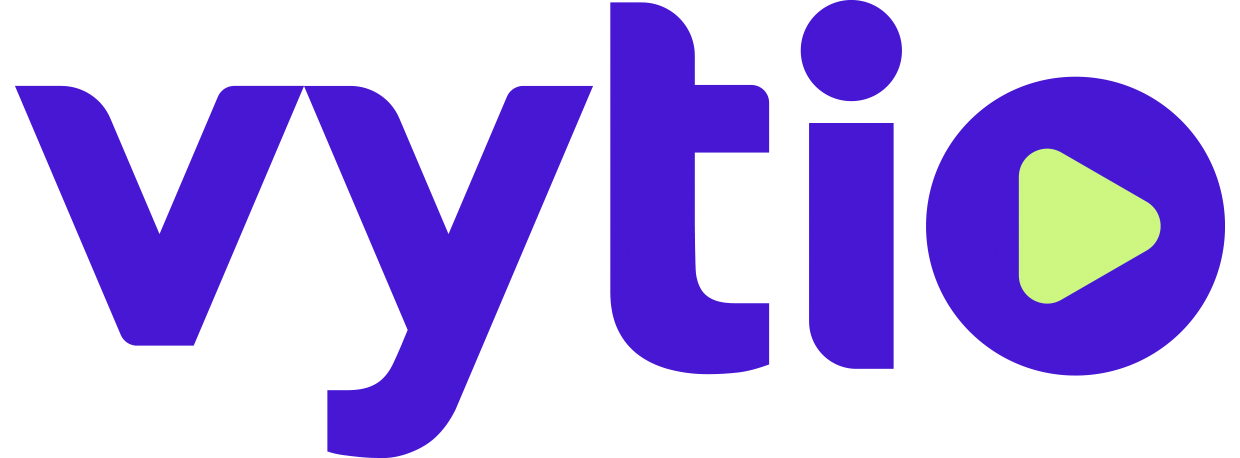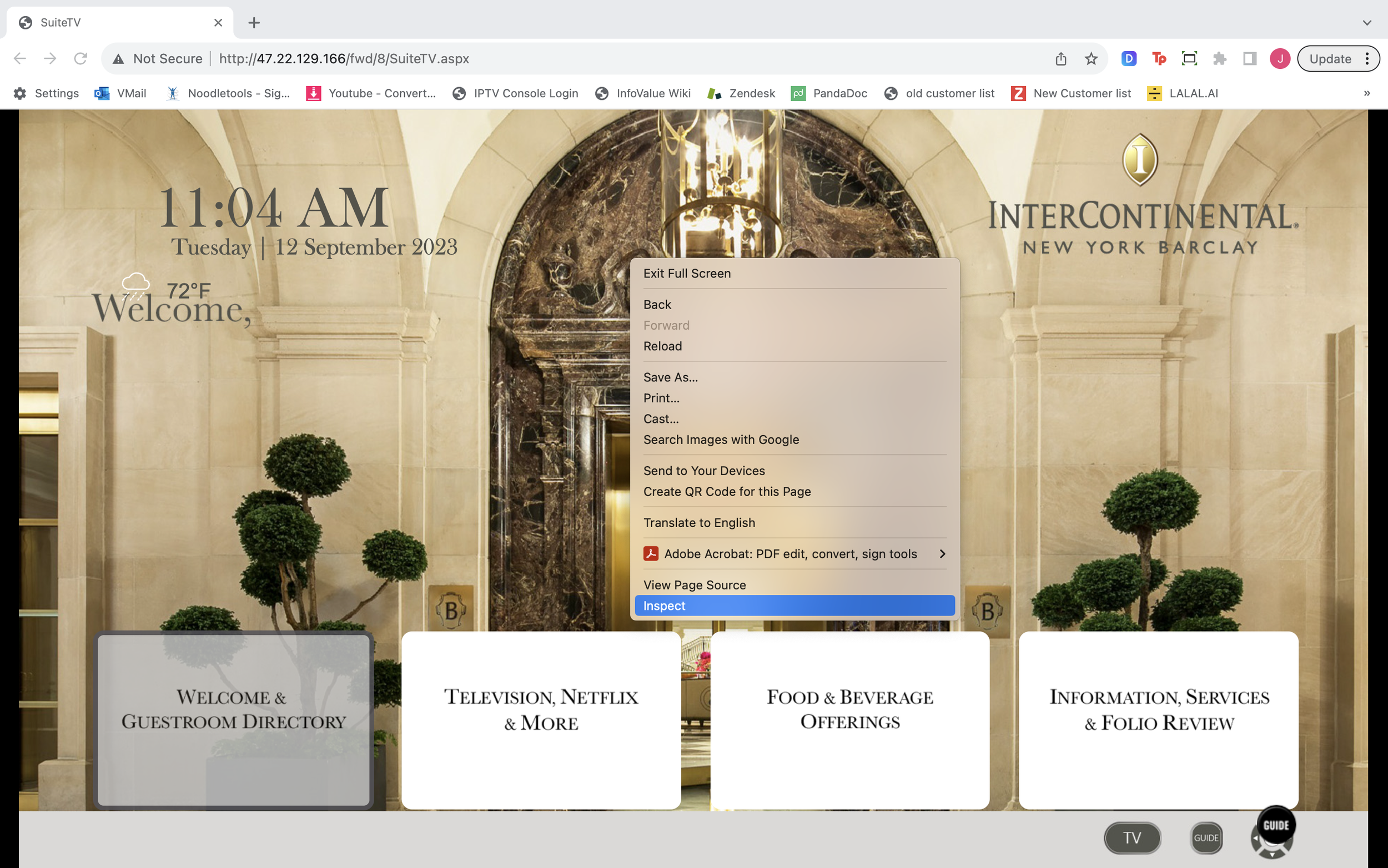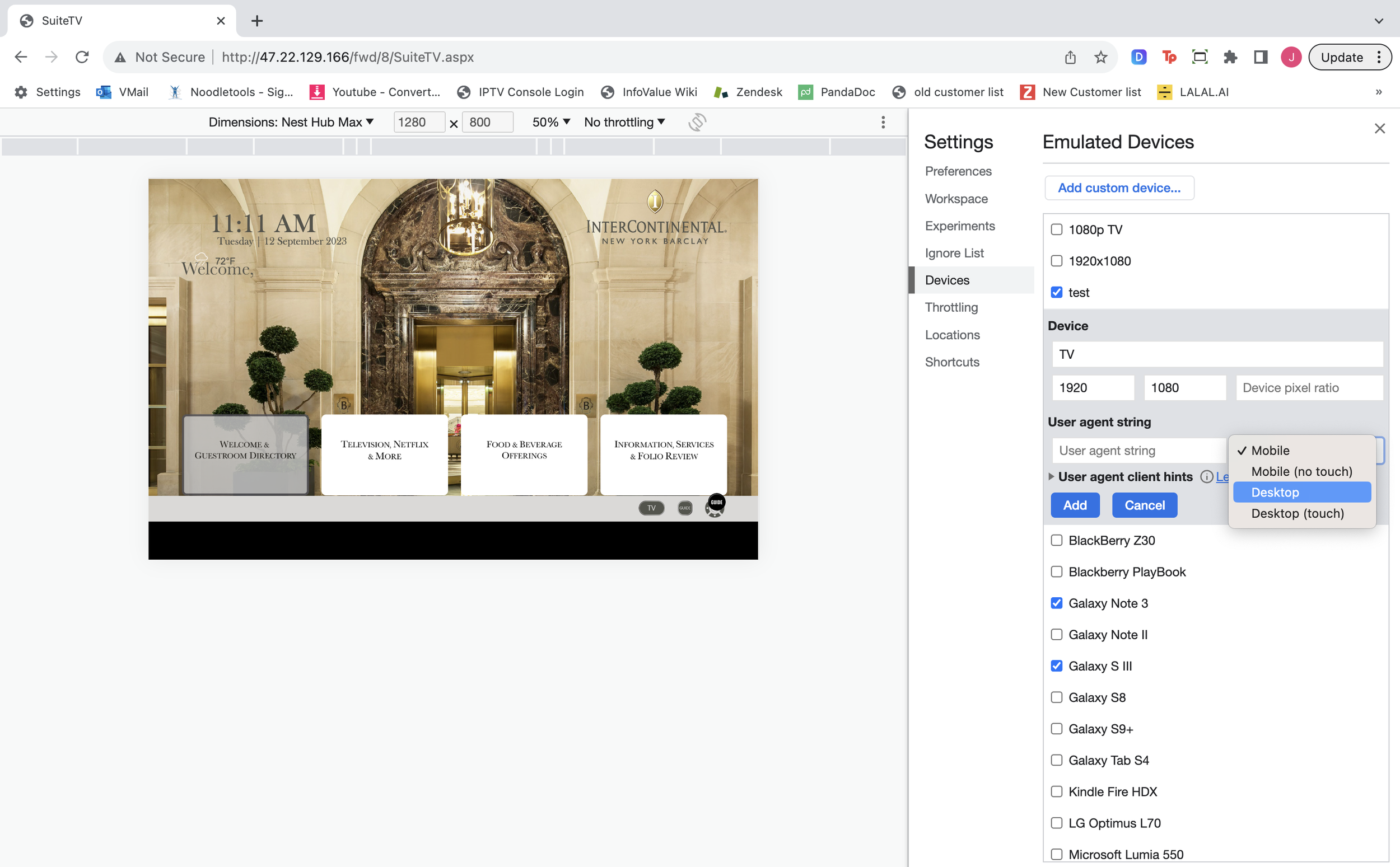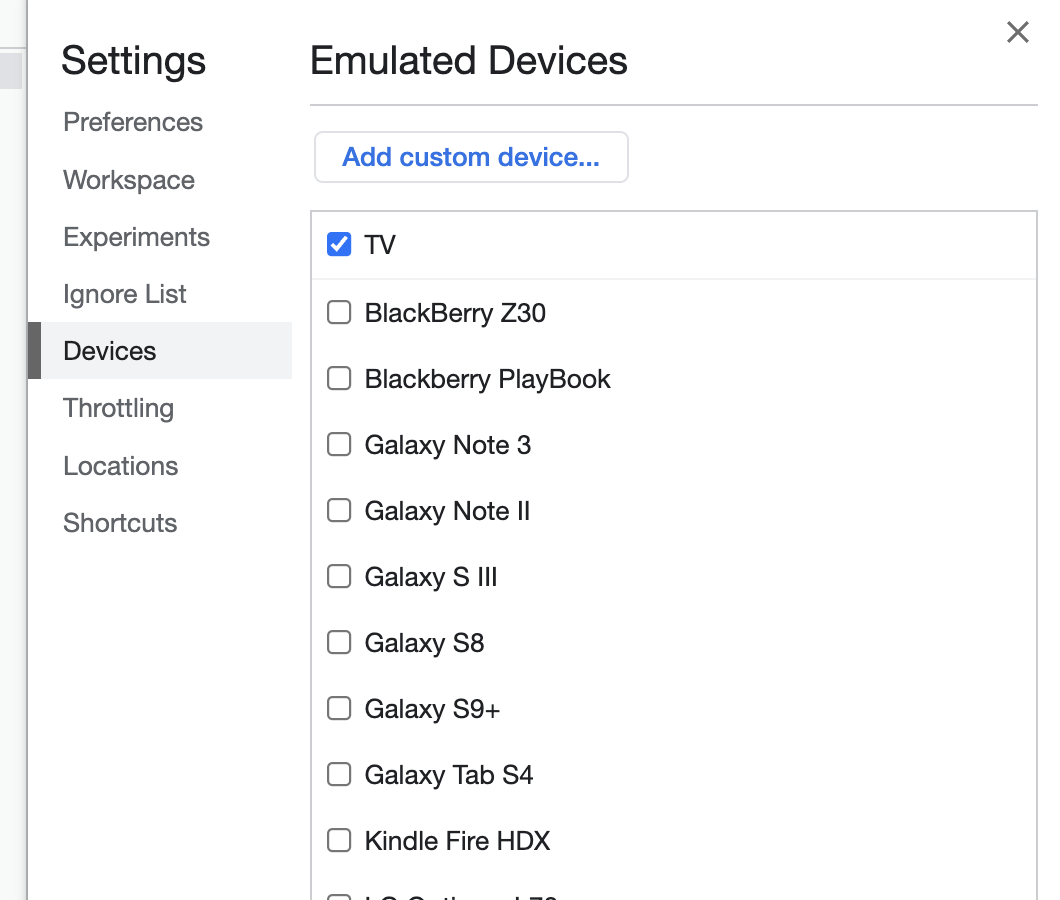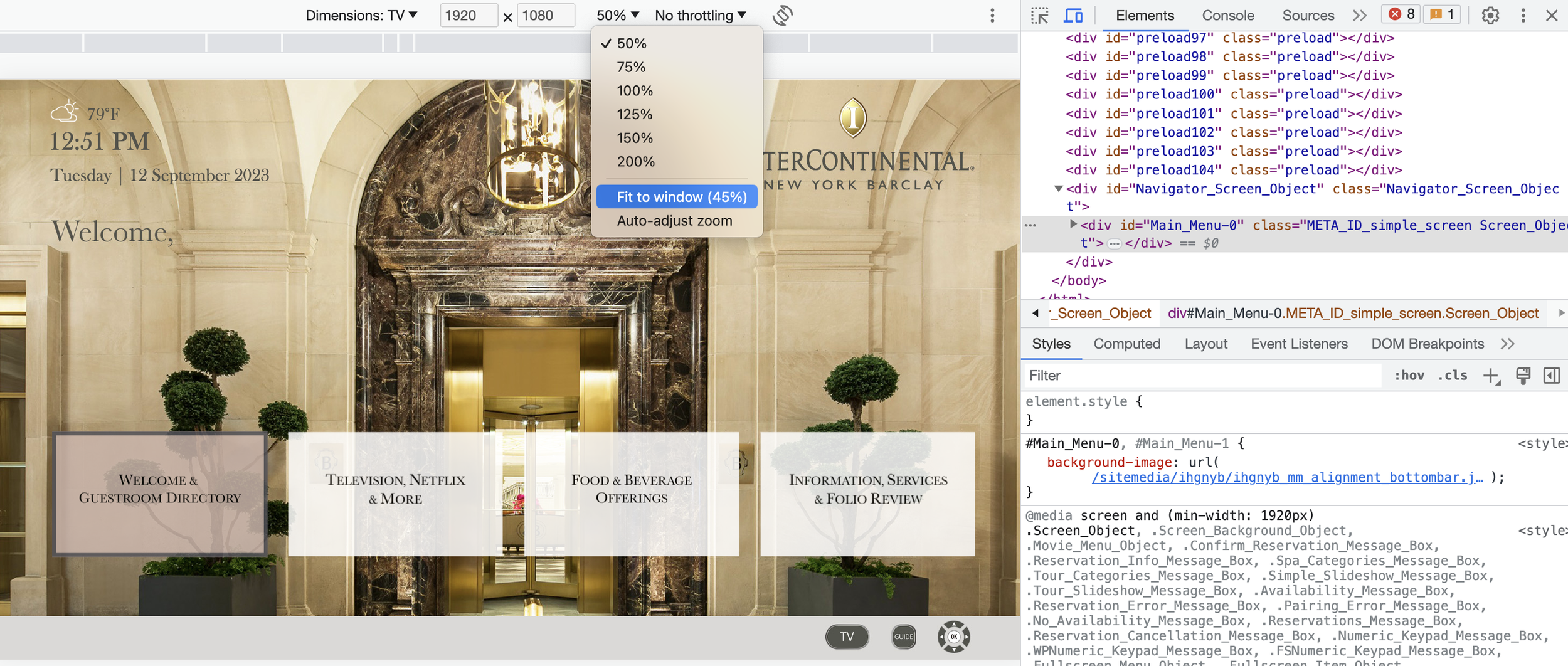How to View a Vytio Demo Site
1. Introduction
Any demo site that is made by the Vytio graphic design team please note; that the site is made with the intention to be view on a TV. This being said, some functions will not work when using a PC Simulation, those include: Chromecast, TV/EPG live channels, Folio, Express Checkout, ETC.
Additionally, some computer/browsers have different settings which often distorts the viewing experience. For best results please use Google Chrome on a PC.
2. Open Up Google Chrome
Please open the demo link sent by the Vytio representation
3. Inspect Site
Right click anywhere on the demo site
Select “Inpect”
4. Dimensions
In the top left, click the "Dimensions” drop down
Scroll all the way down and click “Edit”
4a. If "Dimensions” does not show up
Click the icon on the right hand side
5. Add Custom Device
Click on “Add Custom Device” in top right of your screen.
Name your new resolution under “Device”
Change the “Device Pixel Ratio” to 1920x1080
Change “Mobile” to “Desktop”
Hit “Add” to add it to your resolution options
Check your newly made resolution options (you can also uncheck any unwanted resolutions to avoid confusion).
6. Go back up top to “Dimensions” and select your newly made resolution
It will look like a different site, please close all your Chrome browsers
7. Reopen Chrome
Right click on inspect (before opening demo link)
Please open the demo link sent by the Vytio representation
8. Inspect Site
Right click anywhere on the demo site
Select “Inpect”
Confirm you Dimensions
Lastly, there is a % option. Click that drop down and select “Fit to Window” for best viewing experience