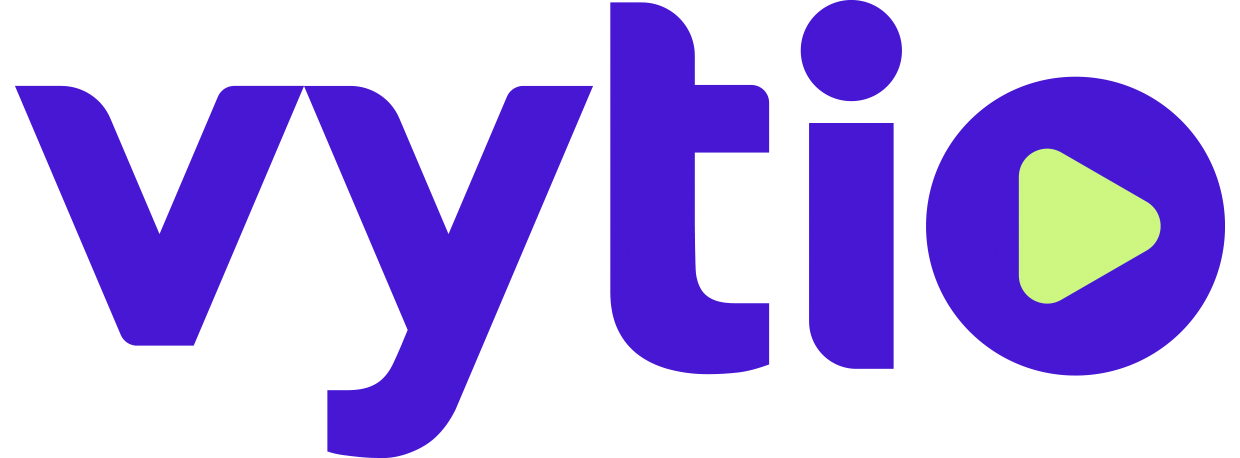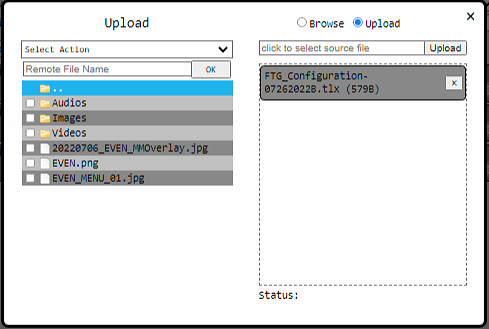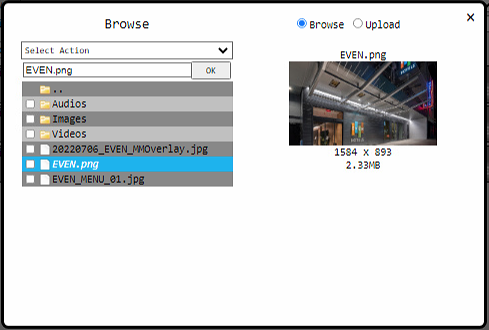Add/Edit Promotional Images from Lobby TV
Accessing the Signage Console
Log into the VYTIO console and select Signage from the menu.
Selecting the Signage File
In the popup prompt, select the EVEN folder
Select and highlight the EVENPromotions file
Click OK at the top of the popup
Open Signage Editor
In the center of the image frame, click s1z1
This will open the signage frame editor
Upload an Image
Click the Add button
This will bring up the file browser / upload window\
Click the Upload radio button
Select file or drop/drag files into the left frame
Select from the right frame, the destination folder of the image
Click the Upload button on the top right of the popup window
Add an Image
Click the Add button from the signage frame editor
Find and highlight the desired image from the file folders
Click OK next to the selected file name bar in the right frame
Editing the Signage Playlist
Each image in the playlist is represented by a tile. To rearrange the order, simply click and drag the tile to the desired location within the lineup.
To delete an image from the playlist, click the X button on the right side of the tile
To adjust the amount of time the image is displayed, change the time value within the tile.
Click OK to set all of the changes.
Saving the Signage Playlist
Once all of the changes have been made, click the Save icon (disk icon, fourth from the left). The EVENPromotions signage file will be pre-selected
Click OK to save the signage file.